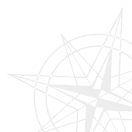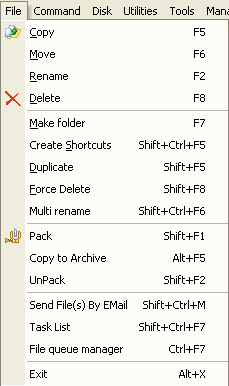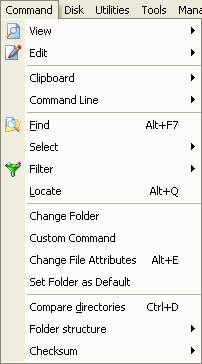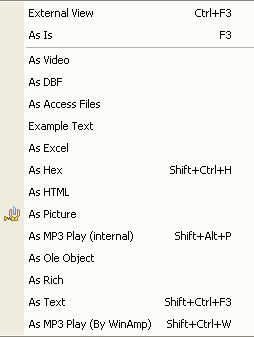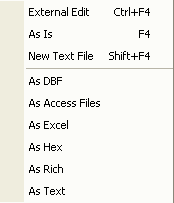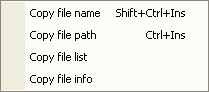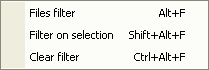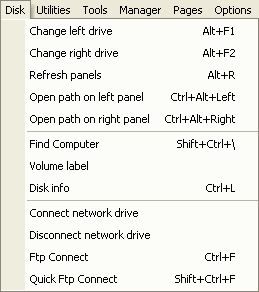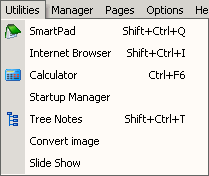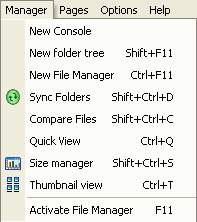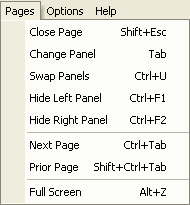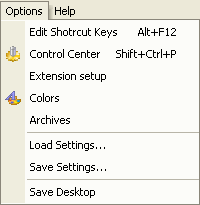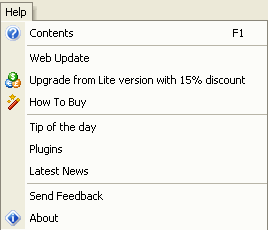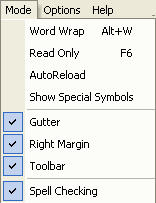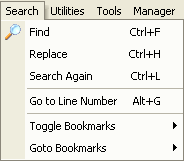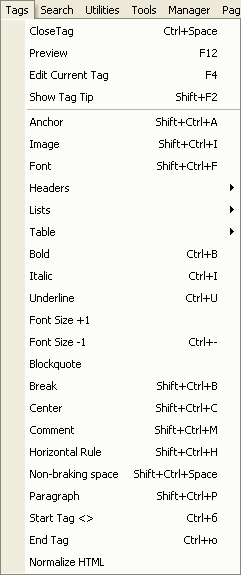User menu
 Menu depends on what are you doing. For example when you are viewing a file Mode is added. If you are editing files Mode and Find are added. Working with html files you will see Tags. Frigate user menu is a flexible thing so that you could work with utmost convenience.
Menu depends on what are you doing. For example when you are viewing a file Mode is added. If you are editing files Mode and Find are added. Working with html files you will see Tags. Frigate user menu is a flexible thing so that you could work with utmost convenience.
File
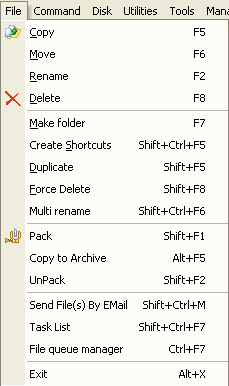 |
|
| - Launch active tasks (more) |
| - Launch Queue manager (more) |
| - Đopy selected files or folders (more) |
| - Đreate shortcuts for selected files and\or folders |
| - Dublicate the selected file or folder |
| - Move selected files or folders (more) |
| - Rename selected file or folder |
| - Delete to the recycle bin selected files and\or folders |
| - Delete selected files or\and folders (more) |
| - Rename group of files or folders (more) |
| - Change file attributes (more) |
| - Pack selected files and\or folders (more) |
| - Pack selected files and\or folders to the opposite panel |
| - Unpack selected files or\and folders (more) |
| - Send selected file by email |
| - Exit Frigate |
Command
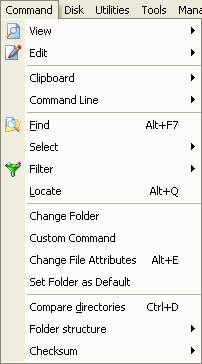 |
|
| - View the current file |
| - Edit current file |
| - Work with clipboard |
| - Work with command line |
| - Make new folder (more) |
| - Open find file dialog (more) |
| - Find the current file in the opposite panel |
| - Work with filters |
| - Open file comparison dialog |
View
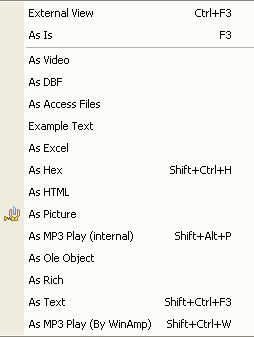 |
- Use external viewer |
| - View as is |
| - View as video |
| - View as BDF file |
| - View as Access file |
| - View as Excel file |
| - View as HEX file (sexadecimal) |
| - View as HTML file |
| - View aas a pictere |
| - View as OLE object |
| - View as RTF file |
| - View as text |
| - Play as MP3 |
Edit
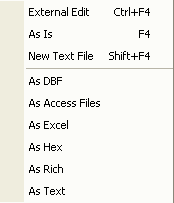 |
- Use external editor |
| - Edit as is |
| - Make new text file |
| - Edit as dbf file |
| - Edit aas excel file |
| - Edit as HEX file (sexadecimal) |
| - Edit as RTF file |
| - Edit as text |
Clipboard
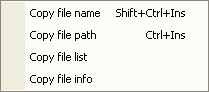 |
- Copy file name to the clipboard |
| - Copy the path and file name to the clipboard |
| - Copy the names of all files and folders from the current panel to the clipboard |
Command line

| - Activate command line |
| - Show previous command |
| - Put file name to command line |
| - Put the file name and the path to command line |
| - Put the current path from the left panel to command line |
| - Put the current path from the right panel to command line |
| - Clear history of the command line |
Filter
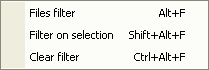 |
- Open filter dialog |
| - Filter on selected files |
| - Clear filter |
Disk
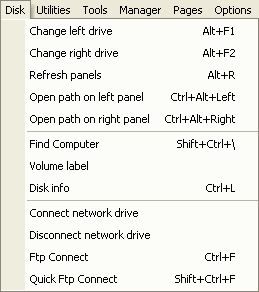 |
|
| - Change left drive |
| - Change right drive |
| - Refresh info about file panels |
| - Set the path on the left panel as it is on the right one |
| - Set the path on the right panel as it is on the left one |
| - Find computer in the web |
| - Show volume label |
| - Show info about disk (morň) |
| - Go to FTP sites list (more) |
| - Open quick FTP connect (more) |
Utilities
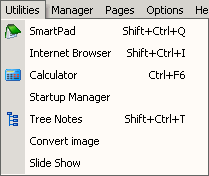 |
|
| - Launch Smart Pad (more) |
| - Launch calculator(more) |
| - Launch internet browser (more) |
| - Launch SteartUp manager (more) |
| - Launch Tree Notes (morň) |
| - Launch Convert Image (more) |
| - Launch slide show (more) |
╠anager
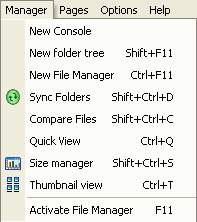 |
|
| - Open new console (more) |
| - ╬pen new file manager |
| - ╬pen sync folders dialog (more) |
| - Đompare the current files (more) |
| - Launch Quick view (more) |
| - Launch Size manager (more) |
| - ╬pen thumbnail view (more) |
| - └ctivate file manager |
Pages
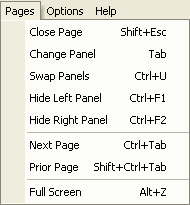 |
|
| - Close the current page |
| - Đhange file panel |
| - Swap panels |
| - Hide left panel |
| - Hide right panel |
| - Go to the next page |
| - Go to the previous page |
| - Fullscreen Frigate |
Options
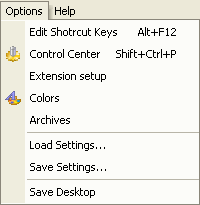 |
|
| - Open Control center (more) |
| - ╬pen extension setup dialog (more) |
| - ╬pen color setup dialog (more) |
| - ╬pen archives setup dialog (more) |
| - Save the current desktop |
Help
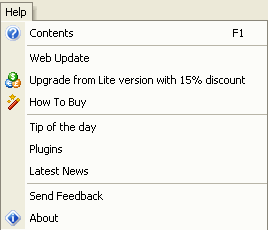 |
|
| - Launch Frigate's help |
| - Go to the registration page |
| - Enter registration key |
| - Read tip of the day |
| - Go to the plugins page of Friagte site |
| - Learn the latest news about Frigate |
| - Send a bug report to the developers |
| - Info about the program |
Mode
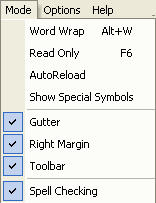 |
|
| - Turn on/off word devision mode |
| - Switch the mode: read only\ edit only |
| - Turn on/off file autorefresh |
| - Show/hide left gutter |
| - Show/hide right border |
| - Show/hide toolbar |
| - Turn on/off syntax check |
Search
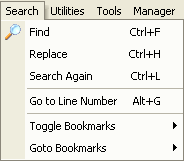 |
|
| - ╬pen text search dialog |
| - ╬pen text replace dialog |
| - Continue searching |
| - Go to the certain line |
| - Make the bookmark (there are 10 of them there) |
| - Go to the certain bookmark |
Ďags
Here you will find a list of most often used tags.
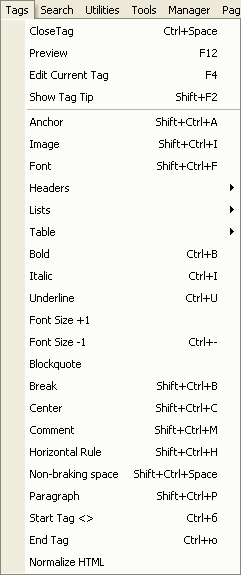 |
|
| - Page preview |
| - Edit the current tag |
| - Show a tip for the current tag |
| - Insert hyperlink tag |
| - Insert picture tag |
| - Insert font tag |
| - Insert header tag (H1-H6) |
| - Insert list tag (Unordered list, ordered list, list item) |
| - Insert table tag (table, table row, table cell) |
| - Insert bold font tag |
| - Insert italic font tag |
| - Insert underline font tag |
| - Insert tag for making font bigger +1 |
| - Insert tag for making font smaller -1 |
| - Insert blockquote tag |
| - Insert line feed tag |
| - Insert center adjusting tag |
| - Insert comment tag |
| - Insert horizontal line tag |
| - Insert non-breaking space tag |
| - Insert paragraph tag |
| - Insert start tag |
| - Insert end tag |
|