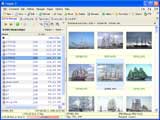|
| Company Plugins Download Order Contacts |
|
|
ImagesView imageIt's a most handy option of Frigate. If you deal with pictures often you'll appreciate it. Using it you can easily view a collection of pictures, photos, other images in a thumbnail view or full screened. Frigate supports the following extensions: BMP,JPG, JPEG, ICO, TIF, TIFF, PNG, WMF, EMF, PCX, TGA, GIFYou can view images in several ways:
Thumbnail viewUse this mode if you need to view a big number of images all at once. They will be shown on the opposite panel as thumbnails. Here you can view BMP, JPEG, GIF (including Gif animation), PCX, ICO, CUR, ANI files.
Quick ViewTo view the images on the opposite panel select the file and press Ctrl+Q. Using Frigate you can rotate the picture +\- 90 degrees. For this make right button click on the picture and select the rotatio in the appeared menu.Full screenTo view a picture full screened select the file and press F3.Left Arrow/Right Arrow - Previous\Next file. Space/BackSpace - Next\Previous file. Up Arrow/Down Arrow - Rotate the picture 90% anticlockwise\clockwise. Esc - Close this mode and put the cursor on the first picture. Enter - Close the mode and put the cursor on the current picture. When the picture is full screened there will appear a toolbar in the upper part of the window.
Slide showView the content of the folder as a slide show in full screen mode. Enter the folder with images and select Utilities\Slide show.
| |||||
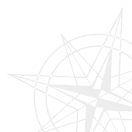
Copyright ©1997-2025 WinFrigate.com.