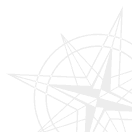Конвертация изображений
Эта встроенная утилита облегчает работу с графическими изображениями. Конвертация изображений позволяет изменять формат или устанавить новые размеры картинок, а также создать коллекцию эскизов своей галереи. Работает как с единичными объектами, так и с группами файлов.
Для того, чтобы запустить программу конвертации изображений:
- Откройте папку с графическими файлами.
- Выделите файл, формат которого хотите изменить.
- Выбрать пункт меню: .
- Фрегат запустит диалоговое окно утилиты.
Для того, чтобы конвертировать картинку или установить новые размеры, необходимо сделать всего пять шагов.
Шаг 1
В первом окне вы можете выбрать нужный файл. Для этого разверните поле Look in и выберите объект, содержимое которого будет выведено на нижнее окно программы. В этом же окне можно вывести информацию о папках и файлах (размер, тип, время последнего изменения) при помощи кнопки ... "Details" в главном меню окна. Кнопкой ... можно вызвать объекты рабочего стола.
Чтобы просмотреть эскиз картинки, поставьте флажок напротив меню Просмотр Формат эскиза задается в панели инструментов. Кнопкой ... картинка будет увеличена во весь экран. Если вы хотите конвертировать группу файлов, выделите несколько файлов при помощи клавиши Shift. Выбрав картинку, нажмите Open.
Шаг 2
Следующее окошко расскажет вам о возможностях этой утилиты. Чтобы продолжить работу с графическим объектом\группой графических объектов, нажмите Next.
Шаг 3
В третьем окне следует выбрать формат, в который вы хотите конвертировать картинку. Программа поддерживает следующие форматы: JPEG, PNG, TIFF, BMP, PCX, GIF, TGA, PBM. Затем нажмите клавишу Next.
Шаг 4
В четвертом окне задайте размер картинки\группы картинок либо в абсолютных величинах, либо в процентах. Можно установить привязку между высотой и шириной картинки, отметив Соблюдать пропорции. После того, как установите размеры, выберите способ масштабирования.
- Stretch - растягивание картинки по ширине
- Thumbnail - картинка без изменений вписывается в новые размеры. Если заданные размеры больше размеров картинки, останется свободное место, закрашенное серым цветом. Картинка будет размещена в центре.
- Adjusted - картинка пропорционально увеличивается до нужной ширины. Если высота увеличенной картинки больше заданной, часть изображения будет отрезана.
Затем нажмите клавишу Next.
Шаг 5
В пятом окне укажите папку, в которую будет сохранена измененная картинка\группа картинок. Здесь же вы можете определить действия программы, если в указанной вами папке уже содержится файл с таким названием.
- Спросить - при столкновении с двойником программа выведет о нем информацию и запросит дальнейших указаний.
- Переписать - найденный двойник будет переписан
- Пропустить - программа пропустит найденный двойник
- Переименовать - вы можете переименовать найденный двойник
Затем нажмите клавишу Finish.
После выполнения этих пяти шагов измененная картинка\группа картинок будет записана в указанную вами папку и диалоговое окно конвертации изображений закроется.
|