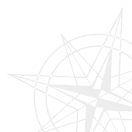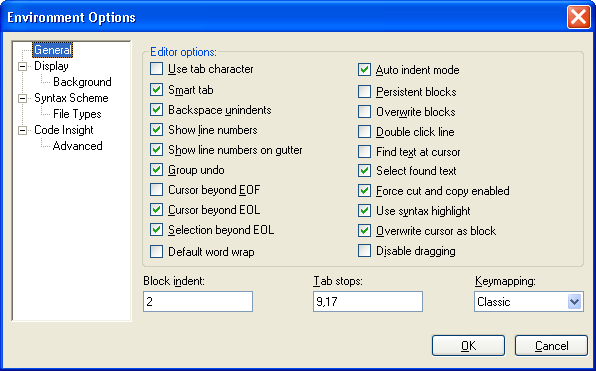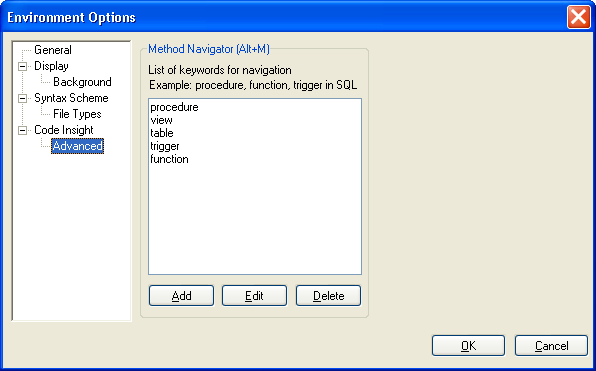Tune text editor
Main
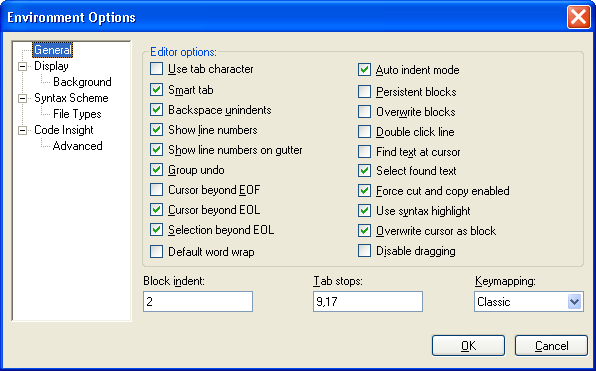
- Use tab character - When you press there appeares tab symbol in the text (if this checkbox is not checked there will appear blanks in the text).
- Smart tab - When you press the cursor goes to the position of the first non-blank in the previous line.
- Backspace unindents - delet autoindent of the keys
- Show line numbers - Show line numbers
- Show line numbers on gutter - Line numbers on the left groove
- Group undo - Undo the last group of changes by or select Undo option.
- Cursor beyond EOF - Cursor beyond end of file.
- Cursor beyond EOL - Cursor beyond end of line.
- Selection beyond EOL - Selection beyond end of line.
- Default word wrap - By default the mode of division of word is on.
- Auto indent mode - When you press the indent will be as in the previous line.
- Persistent blocks - The selected block keeps the selection till a new one is selected (even if the cursor is out).
- Overwrite blocks - Overwrites the selected block with the text from the clipboard.
- Double click line - Color marking of the whole line by a double click on any symbol.
- Find text at cursor - If the box is checked the word that is near cursor is put to the find and replace dialog.
- Select found text - Turn on\off the selection of the found text. If this option is off the found text is highlighted.
- Force cut and copy enabled - Allows to cut and copy even if the text is not selected.
- Use syntax highlight - Turn on\off syntax highlighting.
- Overwrite cursor as blocks - Overwrite cursor as a block.
- Disable dragging - Disable drag&drop option.
- Block indent - Defines the autoindent for moving selected block. (Select the block, , then (to the right) or (to the left)).
- Tab stops - The size of the tab in the screen font symbols.
- Key mapping - Choose the layout for the text editor (by default, Classic, Brief, Epsilon, Visual Studio).
Display
Here you can set the outlook of the editor.

- Editor margin - Set the right margin
- Visible - Show\hide the right margin
- Width - The width of the right margin
- Color - The color of the right margin
- Style - The style of the right margin
- Position - The position of the right margin
- Editor gutter - Set the left gutter
- Visible - Show\hide the left gutter
- Width - The width of the gutter
- Color - The color of the gutter
- Style - Style of the gutter
- Line number - Line number color
- Editor font - Choose the editor font
- Size - font size
- Color - font color
- Use dos font for Dos code page - Use dos font for Dos code page.
- Use Special Symbols - Show\hide special symbols
- EOF - Set the symbol for EOF
- EOL - Set the symbol for EOL
- Space - Set the symbol for the blank space
- Tab - Set the symbol for the tab
Background
Here you can set the editor background.

- Background picture - here you can select a bmp picture that will be the background in the editor
- Background mode - choose the background mode here
- Gradient color - choose the start and finish colors which are used for horizontal or vertical gradient
Syntax schemes
Here you can set the current syntax scheme.

File types
Here you can see all the syntax schemes of Frigate. There are file extensions and code by default for each of them here.
Example: Scheme - HTML, file extension -
asp; html; htm; shtm, code by default - Win.

- Extensions - Here you can add or remove the extensions to which the current syntax scheme is applied.
- Default code type - Choose the code by default (Win, Unicode, Dos, Koi8)
Templates
Here you can set the editor templates, which is an extremely useful opportunity.
Example: When you use HTML you often need <font class=menu></font>. Put it into template "m". Then in the text editor press and "m" is replace by a template. If you press there will appear a list of templates and you can choose the necessary one.

- Name - Short template name. If you type it in the editor and press , it is replaced by the template.
- Description - Description of the template.
- Code - Text of the template.
- Add - Add a new template.
- Edit - Edit the current template.
- Delete - Delete the current template.
Advanced
Method navigator () is a handy tool for navigating through methods and procedures. There is a buil-in support for Pascal, Ini, CSS in Frigate, For all the others there is simple setting. Here you can set the words for different functions, procedures and other logic blocks.
Example: Procedure, Function, Trigger, Table, View for MS SQL. function for PHP.
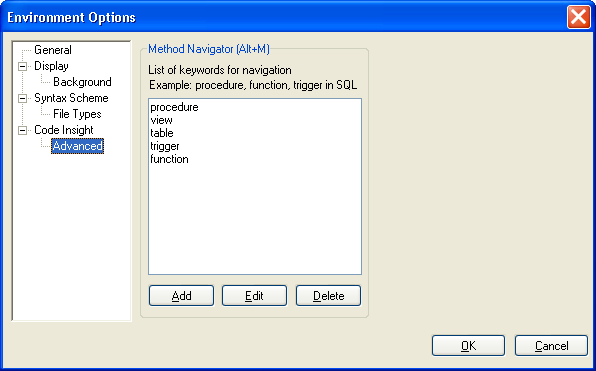
- Add - Add a new navigation word.
- Edit - Edit the current navigation word.
- Delete - Delete the current navigation word.
|