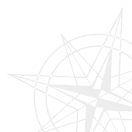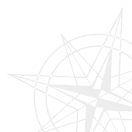Toolbar - Main

- Language - Select the interface.
- Show Frigate icon in system tray - When Frigate is minimized the icon appears in the system tray next to the clock not in the taskbar. Click this icon to restore Frigate.
Note: You can also restore Frigate by . If you have Win2000 press besides .
- Auto save desktop - Check this checkbox to save desktop after Frigate is closed.
- Minimize application when press button Close - Close button will minimize Frigate not close it.
- Show advanced settings - check this checkbox to see advanced settings. Note that advanced settings are for advanced users!
Main - Toolbar

- Menu style - Select the style you like: Standart, OfficeXP or WindowsXP.
- Text options - selective text on the right, show text labels or no text labels.
- Icon options - Select icons size (small or large).
Main - File associations

You can select Frigate as the program by default used to view, open, edit files
of the chosen type. To do this check the box near extension or a group of extensions you want to associate Frigate with.
Main - Interface

- Hotkeys for Restore/Hide Frigate - Select the hotkey that restores/hides Frigate.
- Tab position in Pages - Select the position of bookmarks (Top/Bottom).
- Autocomplete command line - The command line will be automatically completed.
Example: If you ever typed primer.exe 1.txt 2.txt in the command line, Frigate will complete primer.exe with 1.txt 2.txt when you type it again.
|